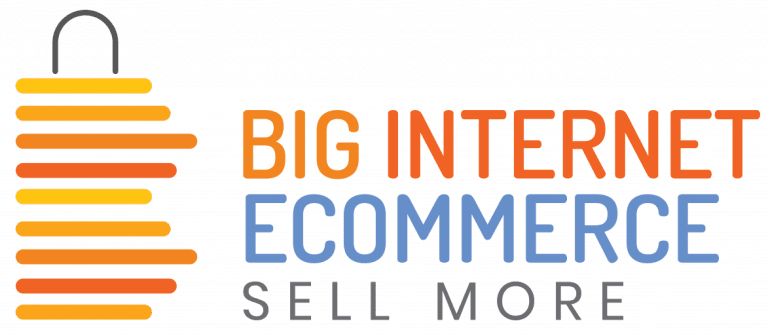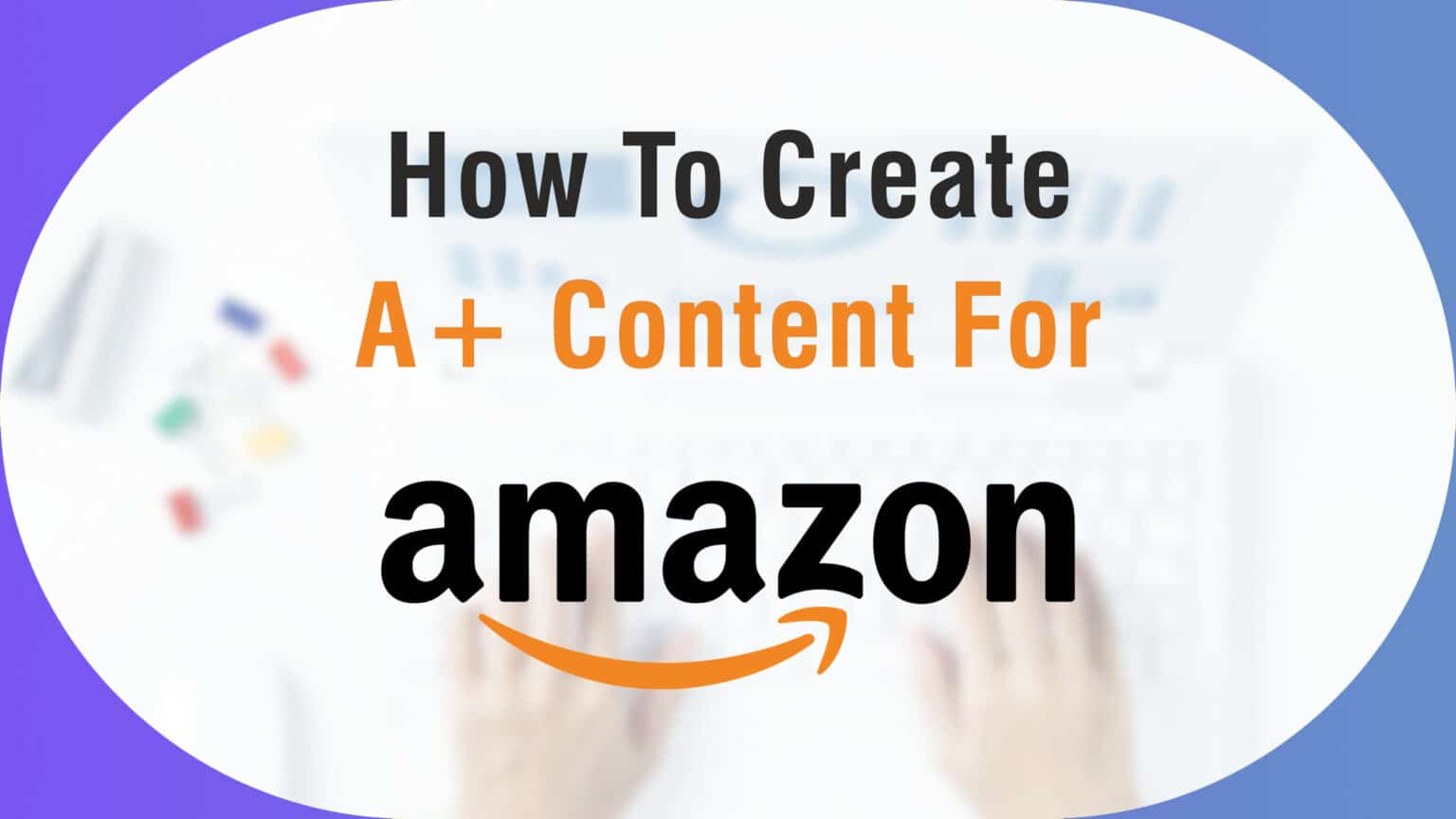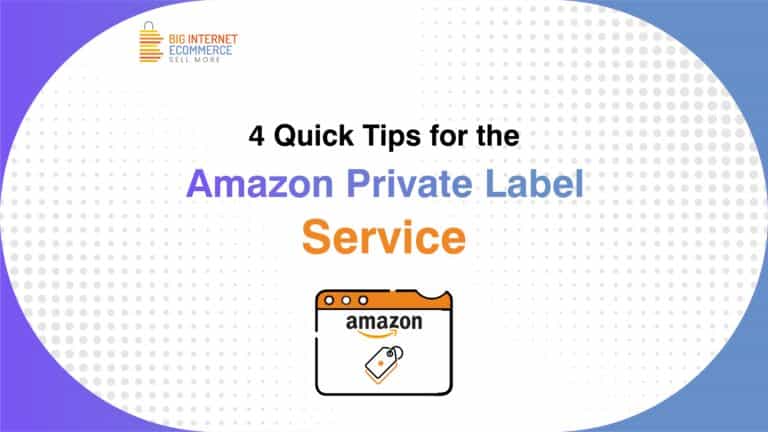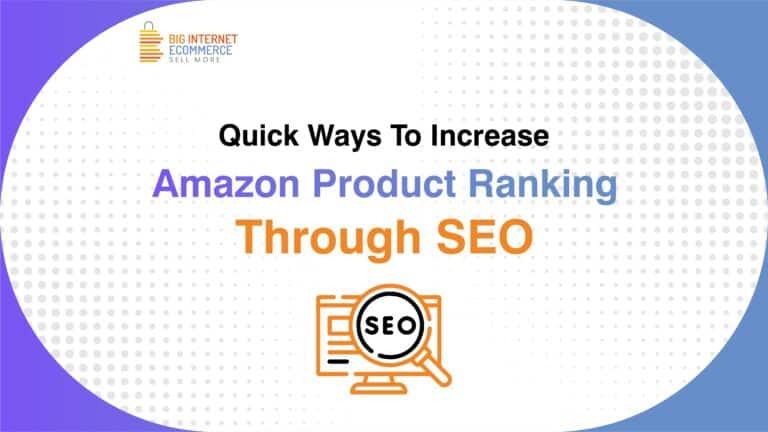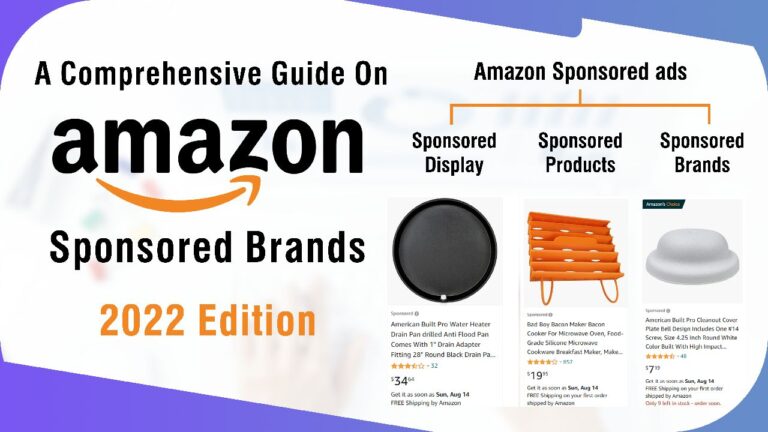A+ content on Amazon is the brand owner’s ability to express their brand narrative through improved image and video material in a listing’s product description.
With the use of rich texts, images, videos, graphics, A+ content, and a premium content option, sellers can modify the product description of their branded ASINs.
The purpose of using enriched multimedia material is to improve user experience, which boosts conversion rates and generates a tonne of traffic for listings.
Steps to Create A+ Content for Amazon
Here is a detailed procedure on how to make Amazon A+ content:
Step 1: Use the proper login information to access your Seller Central account.
Before moving on, make sure your brand is registered.
Step 2: Select A+ Content Manager under Advertising.
Step 3: Start developing A+ content on Amazon by clicking on the A+ content manager page. Once you click on it, a template that must be filled up as part of your A+ material will appear.
- Self-service modules
- Amazon builds for you
Step 4: Pick someone. You are directed to a screen where you must input the ASIN for which you wish to create the content if you choose “Self-service modules.” After that, a list of options for creating the modules and layouts will appear.
Following your selection of the ASIN, you will be prompted to select a BUILD LAYOUT. Be aware that Amazon provides 12 different types of modules, which are divided into:
- Standard (10 choices)
- Advanced (2 choices)
A seller may utilize up to five of these 12 modules on their product page.
As a vendor, you have the option of using the same modules repeatedly or combining different modules. Every bundle has a different cost depending on the season of the year. On the other hand, the vendor’s choice of module type determines the cart price.
Once finished, click the next button. Upload the information and image. To see a preview of your page, select that option.
To view the pricing information, select the “add to cart” option. Purchase your A+ stuff, at last.
Step 5: If you select “Amazon builds for you,” you are taken to a website where all you need to do is upload your text and photographs; Amazon will take care of the rest.
Step 6: Type the name of the project. Make sure it is significant and descriptive enough for you to comprehend and remember it.
Step 7: Create the layout and add your content in this step (make sure to zip the file for the images). Before publishing anything, preview it to see how it will appear.
Step 8: Press the finish button if all is OK.
Check out the BIE website to know all about the expert services.