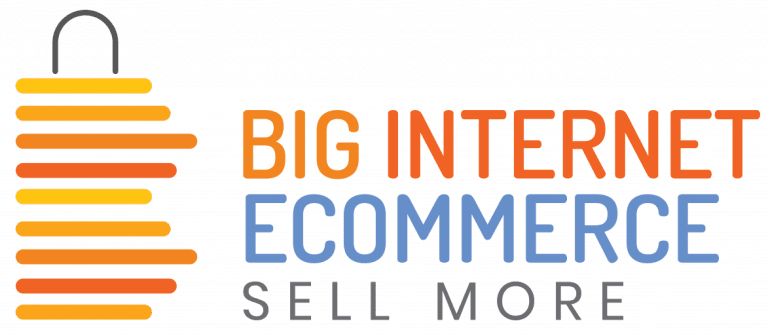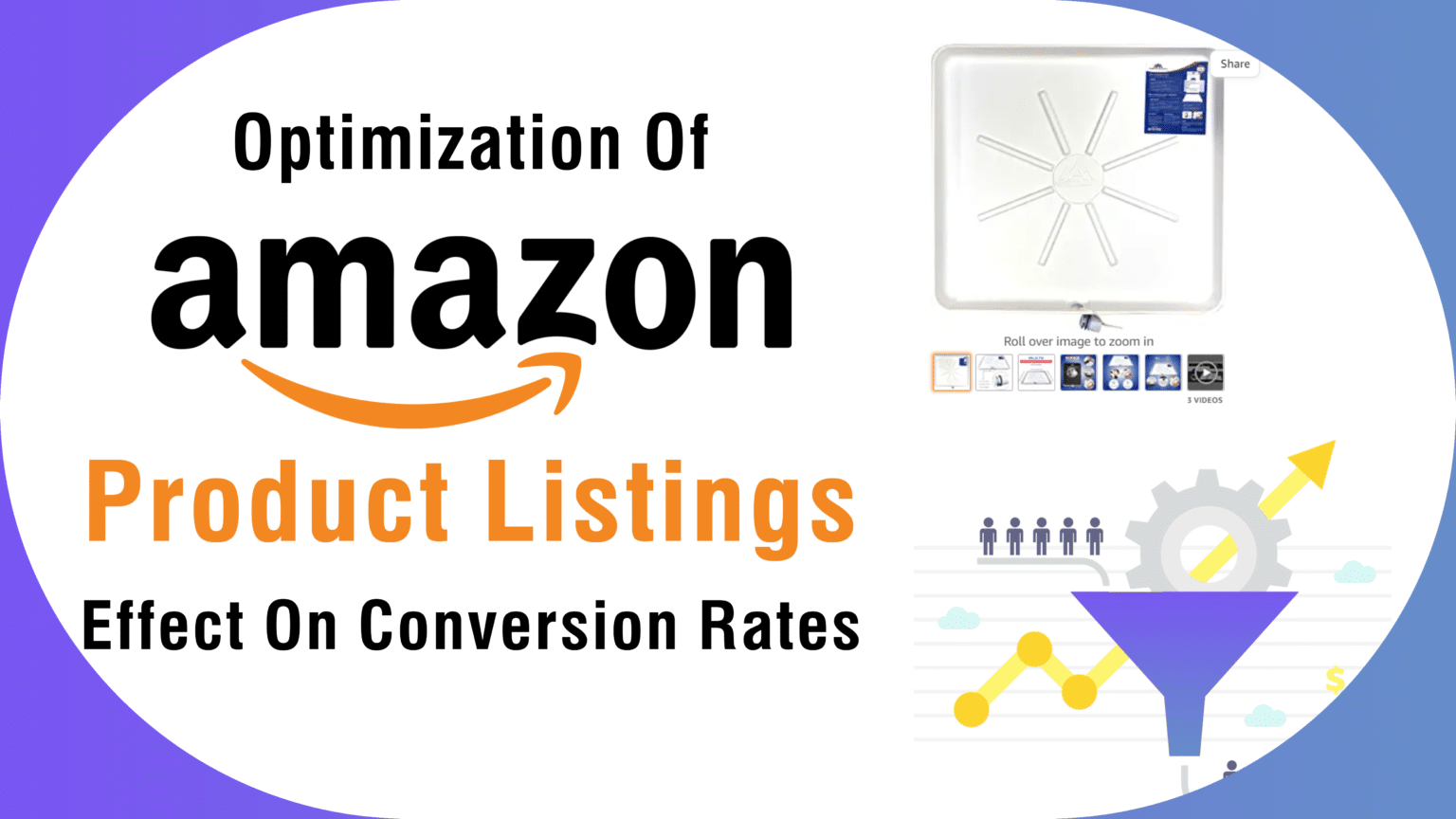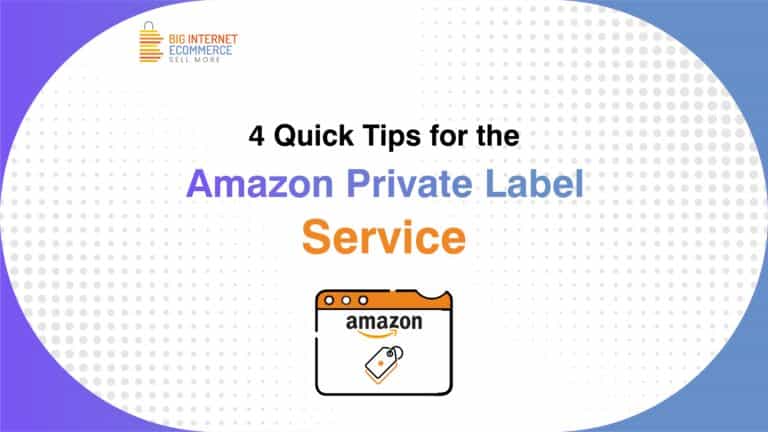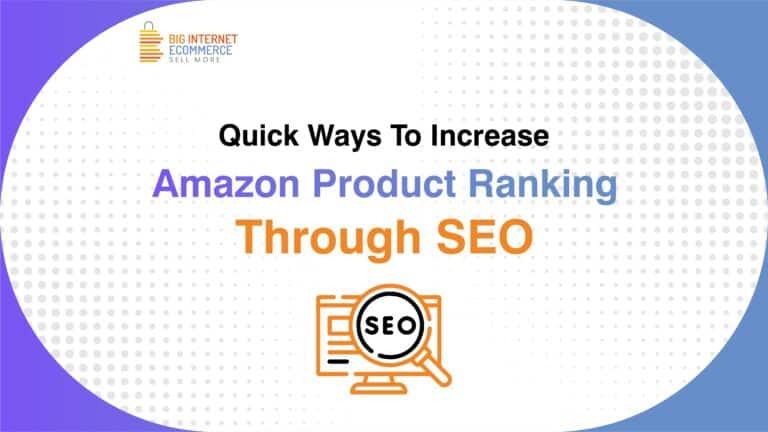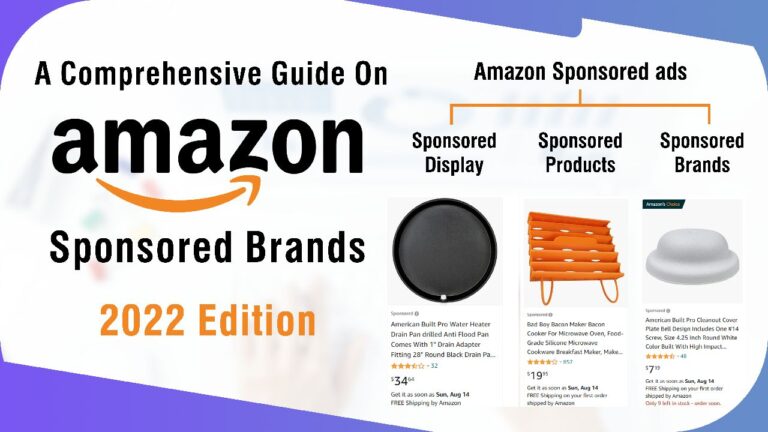For each listing view, your Amazon Conversion rate influences how many sales you make. Your company can create a product listing that generates cash with the aid of Amazon conversion rate optimization. That’s because it enables you to identify the copy, images, and keywords that satisfy the needs of your audience and influence them to purchase your goods.
How do Product Listings Affect Amazon’s Conversion Rates?
Following are some of the Amazon listing optimization tips:
- Price – Amazon always takes into account the item’s entire cost when determining how to rank products in search results. The Amazon algorithm will immediately raise an alert if your product is priced either too high or too low for its market.
- The number of reviews – Many positive reviews increase the trust that prospects have in your company and your products. This enables you to increase conversions, supported, of course, by having a fantastic product and first-rate customer service. As a result, you can depend less on PPC ads if there are more Amazon product reviews. Instead, concentrate your efforts on other long-term measures like investing in Amazon SEO, expanding your social media presence, etc. for Amazon listing optimization.
- Images – Your Amazon listing images are extremely important because 75% of online customers rely on good product photos. A product’s visual components are essential. Without a nice image, you won’t likely attract new clients. The photo on Amazon product listings takes up most of the page. There is a lot of space in these pictures.
- Star ratings – The practical use of Amazon Star Ratings allows users to rank, sort, and manage the platform’s voluminous selection. Higher ratings are considered crowdsourced endorsements, and Amazon has even constructed physical storefronts solely for products with four or more stars.
- Right messaging – You ought to be completely knowledgeable about your clientele. Your messaging will resonate with your target audience more effectively the more you comprehend who they are. To determine whether or not your offer is a suitable fit for them, you must understand exactly what they need to hear from you. Your title, bullet points, photos, description, and, in certain circumstances, a video are all examples of messaging.